
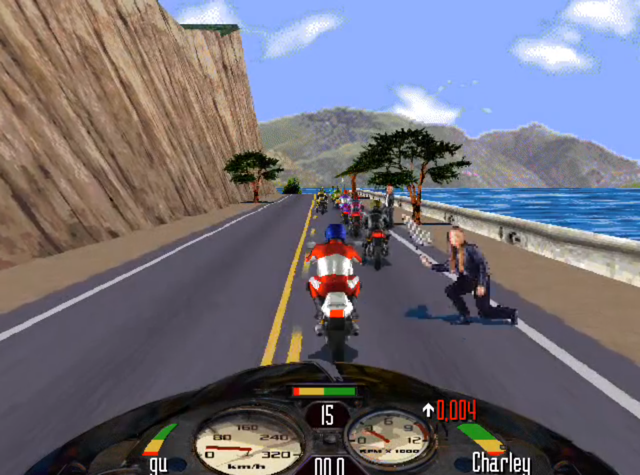
To apply that style, click the Borders button (not the arrow). The Borders button shows the most recently used border style. Click Home > the Borders arrow, and then pick the border option you want.Īdd a border color - Click the Borders arrow > Border Color, and then pick a colorĪdd a border line style - Click the Borders arrow > Border Style, and then pick a line style option. Select the cell or range of cells that you want to add a border around, change the border style on, or remove a border from.Ģ. Under Border, in the preview diagram, remove the vertical border by clicking it.Īdd a border, border color, or border line style Select the rows on both sides of the page break.Ĭlick the arrow next to Borders, and then click More Borders. This way, you can print a border at the bottom of the last row of one page and use the same border at the top of the first row on the next page. If you want to print the same border on cells that are separated by a page break, but the border appears on only one page, you can apply an inside border.
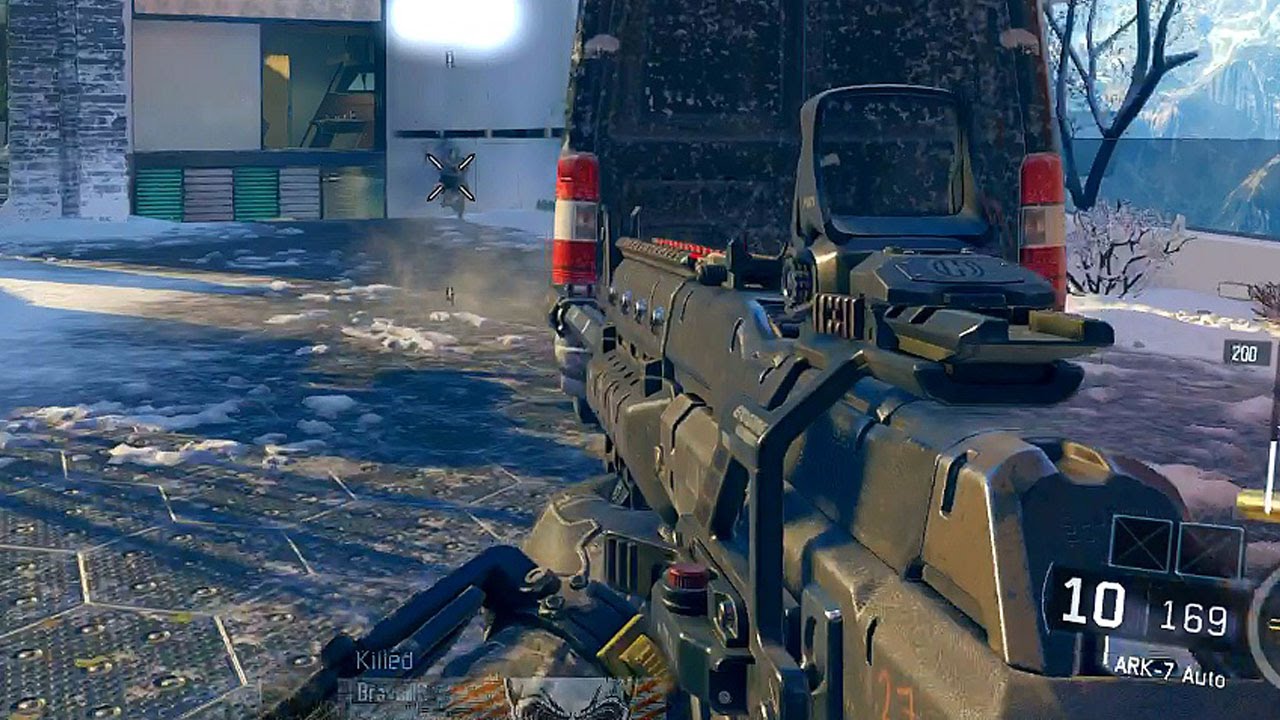
If you apply a right border to the range of cells B1:C5, the border is displayed only on the right edge of the cells C1:C5. If you apply two different types of borders to a shared cell boundary, the most recently applied border is displayed.Ī selected range of cells is formatted as a single block of cells. For example, if you apply a box border to enclose the range B1:C5, the cells D1:D5 acquire a left border. If you apply a border to a selected cell, the border is also applied to adjacent cells that share a bordered cell boundary. You can click the Borders button (not the arrow) to apply that style. The Borders button displays the most recently used border style. To remove cell borders, click the arrow next to Borders, and then click No Border. Two diagonal border buttons are available under Border. Under Presets and Border, click one or more buttons to indicate the border placement. In the Format Cells dialog box, on the Border tab, under Line and Color, click the line style and color that you want. All of these image editing features are applied to the image before the borders are added.Tip: To apply a custom border style or a diagonal border, click More Borders. You can crop an image now before adding borders. The new editing feature also allows you to change colors (e.g., grayscale or invert), remove white, add brightness or noise, pixelate and add all kinds of shapes. Add boxes, arrows, lines, and text in addition to borders. Lots of new image editing features are now available. You set the border size as a proportion for the batch of images. The advantage with this tool is that you set the border size relative to each image and so the border size scales well. The small image would end up with a proportionately larger border. Here's what this tool does NOT do: with a border of 10px, a large image that is 5000px by 5000px would end up with a small border vs. This is useful if you have a batch of different sized images. The borders adjust proportionally to image size in the batch you want to process. Note that for each batch of uploaded images, you will set the border colors and sizes for the entire set. You can preview the different uploaded images via selecting them in the dropdown menu. Then, you can set the border color and size. B) Select multiple files on your computer's file explorer and then drag-and-drop them onto the "Browse" button. To upload multiple photos at once either: A) Click on "Browse" button and then hold down SHIFT or CONTROL to select multiple files. This online tool permits batch adding borders to images. Instructions to Batch Process Multiple Photos
#Bordertool 2 pc download download
Note: the bulk processing produces a "zip" file as the download - this compressed file contains all your separate images. If you want to give different colors and border sizes to different images, then just upload and download them one at a time. Otherwise, the borders scale proportionally, which often gives the best looking results. Note, that the algorithm chooses the border size based on the image size, so if you have all the same sized images, the border sizes will all be the same. Batch processing the borders makes this super easy and fast. New for 2022.Upload multiple photos, choose the border style, and then download all the files at once! If you have to process lots of photos that require the same borders, this is the way to go. Want two borders like a matte on a printed photo? This tool adds that kind of border too! Add Borders in Bulk to Multiple Images
#Bordertool 2 pc download how to
Looking for how to add a color border to a GIF? Use this online tool and it is easy: simple upload your file and adjust the color and size of the border.


 0 kommentar(er)
0 kommentar(er)
